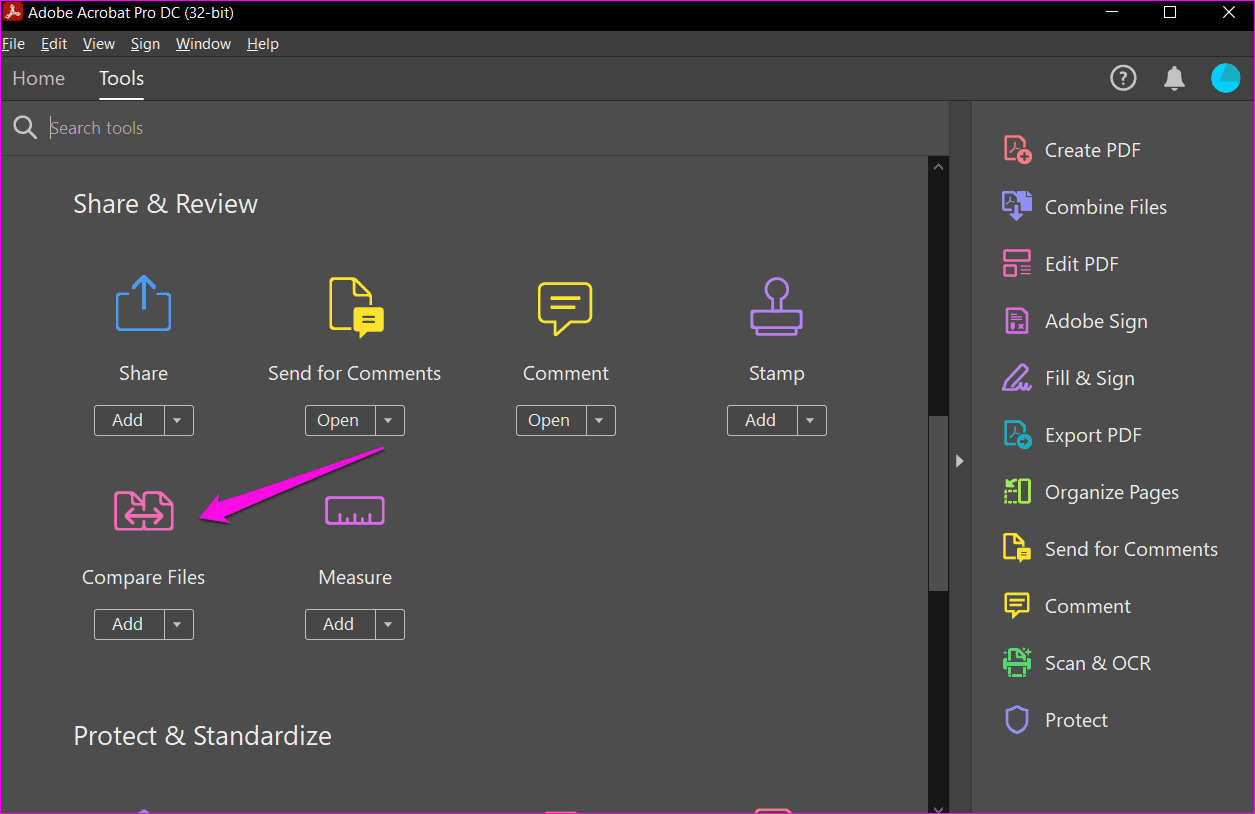
A C.A. by profession and a tech enthusiast by passion, Gaurav loves tinkering with new tech and gadgets. He used to build WordPress websites but gave it all up to develop little iOS games instead. Finally, he dropped out of CA to pursue his love for tech. He has over 5 years of experience as a writer covering Android, iOS, and Windows platforms and writes how-to guides, comparisons, listicles, and explainers for B2B and B2C apps and services. He currently divides his time between Guiding Tech (writer) and Tech Wiser (editor). Learn about our Tech Review Board
Updated September 4, 2024 Reviewed & Updated by Varun Mirchandani Senior Author Expertise: PC Hardware, Gaming, Android Education: Bachelors in Technology (Computer Science)A computer engineer by degree, Varun has 7+ years of experience in the field of technology. After his stints at Beebom and MrPhone, Varun has been covering different facets of technology at Guiding Tech. Here, he contributes to Team GT by helping its readers make better purchases while also understanding the meaning of each feature. In his free time, you can find him sharing his excellent photography skills along with his Aces in Valorant over Twitter. Learn about our Tech Review Board
The best way to compare two PDF files side by side on your desktop is with the help of Adobe Acrobat. It’s worth noting that this is a paid app and adds more features compared to the free Adobe Reader. If you are working with confidential data, we highly recommend paying for this tool. However, you can also sign up for a free trial if you just want to test the feature out.
Step 1: Launch Adobe Acrobat on your system. Inside, navigate to Tools > Compare Files.
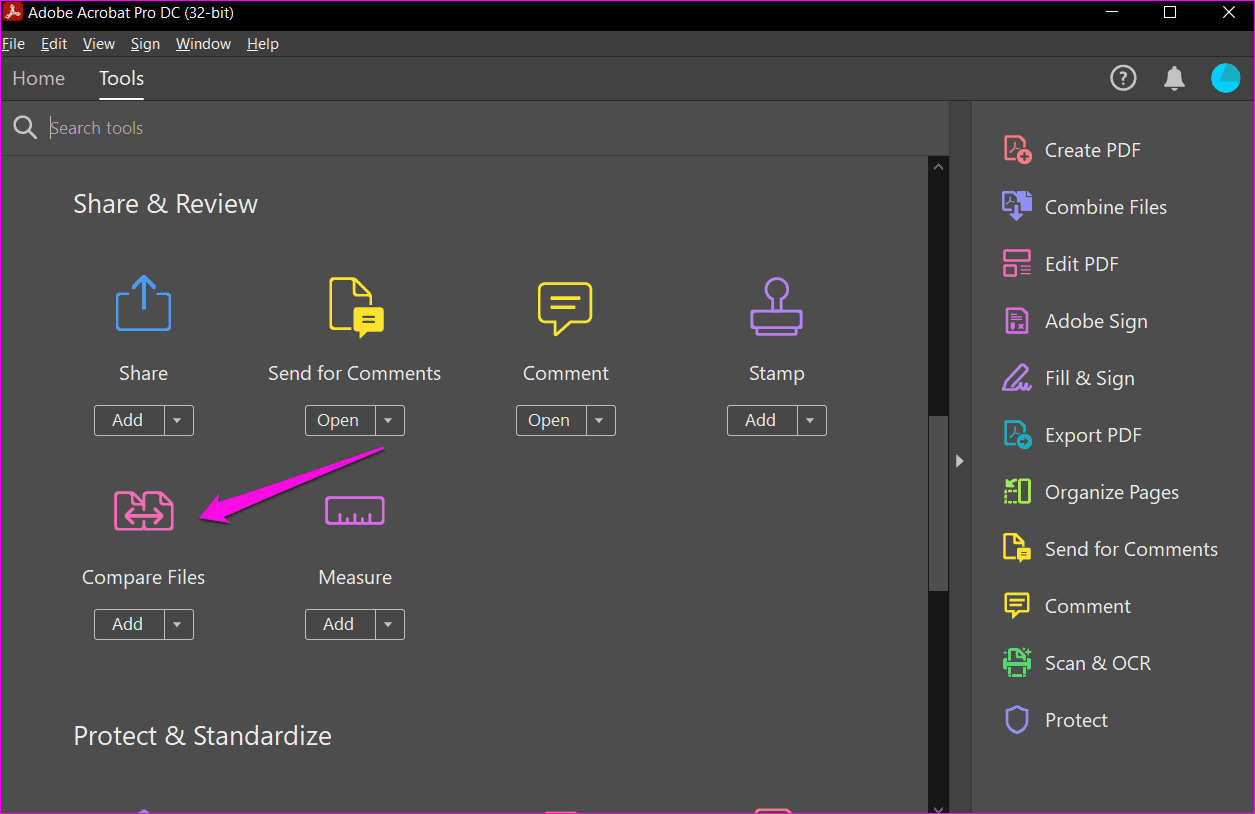
Step 2: Inside, open the two PDF files you want to compare. You can do that by clicking on Select File for each side, or simply dragging them into the window.

Step 3: And that’s it. Adobe will automatically highlight changes between the two PDF files.

Additionally, it will also create a report on the outcome for your perusal.
If you’re working with simple PDF files and don’t mind uploading them on a cloud server, iLovePDF is one of the best websites that allow you to compare PDF files side by side for free. Here’s how to use it.
Step 1: Head over to iLovePDF’s Compare PDF site in the web browser of your choice.
Step 2: Here, click on Select PDF file, and then select the files you wish to compare. Alternatively, you can just drag and drop them into the window.

Step 3: And that’s it. iLovePDF will automatically compare the two PDF files and also highlight the differences for you to see.

Step 4: Additionally, you can also Download Report if need be. Unlike Adobe Acrobat or other web-based PDF comparison tools, iLovePDF offers this feature for free too.
Absolutely! Free online tools like iLovePDF let you compare PDFs without any software installation.
2. Are there any limitations to using online PDF comparison tools?Online tools like iLovePDF may have file size limits and fewer features compared to desktop software like Adobe Acrobat.
3. Is iLovePDF or another online PDF compare tool safe to use?Yes, iLovePDF and other reputable online PDF compare tools are generally safe to use. However, if the tool offers an option, make sure to delete your files after a set time (usually within hours) for added protection.